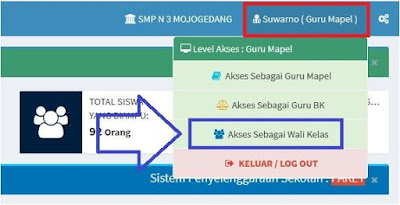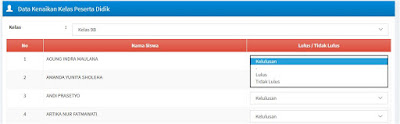Cara Cetak Laporan Kenaikan Kelas Dan Kelulusan Pada Aplikasi E-Raport
Cara Cetak Laporan Kenaikan Kelas Dan Kelulusan Pada Aplikasi E-Raport - Baiklah teman-teman kali ini kita akan belajar bersama tentang bagaimana mencetak raport melalui aplikasi e-Raport atau lebih tepatnya adalah apa saja pengaturan dan juga langkah demi langkah dalam penyelesaian di aplikasi ini sampai pada hasil cetak hard copy dan siap dibagikan kepada orang tua wali siswa.
Sekilas mengingatkan kembali terlebih dahulu bahwa pada aplikasi eraport memiliki beberapa jenjang user yang masing - masing user tersebut memiliki tugas yang berbeda. Dan untuk proses ini yang memiliki hak akses adalah wali kelas dalam hal ini berarti guru yang memiliki tugas tambahan sebagai wali kelas. Namun demikian jika teman - teman terutama operator atau petugas pendataan diminta bantuan untuk mencetakkan bisa menggunakan user anda sebagai administrator yang dalam hal ini memiliki hak sebagai super user.
Kelompok User dalam eRaport tersebut antaara lain adalah :
1. Admin
2. Guru Mapel
3. Wali Kelas
4. Guru BK dan
5. Siswa
Untuk penjelasan tugas dari masing - masing user tersebut sudah di bahas pada postingan saya sebelumnya dengan judul Tahapan Entri Nilai Pada E-Raport SMP jadi silahkan ikuti tautan tersebut agar tidak salah paham. Selanjutnya mari kita bahas sesuai pokok bahasan kita yaitu bagaimana pengaturan sampai proses cetak.
Baiklah tanpa panjang lebar mari kita mulai. O iya teman - teman jangan lupa ya, karena semua data baik siswa, ptk dan pembelajaran pada aplikasi eraport ini mengambil dari Dapodik, maka pastikan terlebih dahulu bahwa data tersebut sudah benar dan jika memang harus ada revisi silahkan perbaiki melalui aplikasi dapodik teman-teman lalu syncron kan lagi dengan aplikasi eraport kita.
Sebagai contoh untuk tahun ini 2020 tanggal kelulusan ditetapkan tanggal 5 Juni 2020 maka atur Tanggal Kelulusan Rapot terlebih dahulu sesuai tanggal kelulusan yaitu 5 Juni 2020 di Menu Input Tanggal Raport. Dan jika Cetak Rapot kelas 9 sudah selesai, Tanggal bisa di kembalikan lagi ke tanggal untuk cetak Rapot Kenaikan kelas 7 dan 8 karena kebetulan tanggal kelulusan dan kenaikan kelas tidak bersamaan.
Setelah berhasil login klik pada nama guru yang berada pada kanan atas aplikasi dan pilih Akses Sebagai Wali Kelas.
Selanjutnya kita akan setting status Kenaikan atau Kelulusan siswa bagi kelas akhir. Caranya yaitu kita menuju menu Input Naik Kelas lalu pilih kelas sesuai dengan kelas yang kita ampu sebagai wali kelas tersebut. Khusus untuk kelas akhir secara default akan berada pada posisi TIDAK LULUS, maka ganti dengan mengklik tanda panah dan mengganti pada posisi LULUS (jika lulus) jika tidak lulus biarkan. Dan jangan lupa untuk mengakhiri pengaturan dengan menyimpannya (klik menu Simpan)
Berikutnya kita akan mencetak laporan atau raport. Langsung menuju menu Cetak Raport & Laporan. Pilih Submenu Cetak Raport. Pilih kelas. Maka akan muncul gambar seperti dibawah ini.
Yang perlu diperhatikan pada menu diatas adalah mengatur ukuran kertas dan marginnya. Ganti nama Kertas dari A4 ke F4 jika memakai Kertas Folio atau sesuaikan akan dicetak pada kertas apa. Lalu Klik tombol TERAPKAN KERTAS. Dengan begitu kita sudah mengatur dan menyesuaikan antara aplikasi dan tahu kertas apa yang akan kita gunakan. Dan tidak disarankan untuk mencetak Tanpa Setingan Kertas.
Langkah selanjutnya adalah tinggal memilih kita akan mencetak langsung atau mengunduh terlebih dahulu file laporan tersebut. Perlu diketahui juga bahwa ada 3 pilihan file untuk di ditampilkan ataupun diunduh yaitu Kelengkapan Raport, Nilai Rapor Multi KKM dan Nilai Rapor KKM Sama.
Dan pada langkah akhir silahkan diperiksa pada halaman akhir nilai rapor seharusnya tampak sebagai berikut. Contoh dibawah ini adalah pada siswa tingkat akhir sehingga tertulis LULUS.
Baik teman - teman, demikian tulisan saya kali ini tentang Cara Cetak Laporan Kenaikan Kelas Dan Kelulusan Pada Aplikasi E-Raport semoga bermanfaat. Terima kasih
Sekilas mengingatkan kembali terlebih dahulu bahwa pada aplikasi eraport memiliki beberapa jenjang user yang masing - masing user tersebut memiliki tugas yang berbeda. Dan untuk proses ini yang memiliki hak akses adalah wali kelas dalam hal ini berarti guru yang memiliki tugas tambahan sebagai wali kelas. Namun demikian jika teman - teman terutama operator atau petugas pendataan diminta bantuan untuk mencetakkan bisa menggunakan user anda sebagai administrator yang dalam hal ini memiliki hak sebagai super user.
Kelompok User dalam eRaport tersebut antaara lain adalah :
1. Admin
2. Guru Mapel
3. Wali Kelas
4. Guru BK dan
5. Siswa
Untuk penjelasan tugas dari masing - masing user tersebut sudah di bahas pada postingan saya sebelumnya dengan judul Tahapan Entri Nilai Pada E-Raport SMP jadi silahkan ikuti tautan tersebut agar tidak salah paham. Selanjutnya mari kita bahas sesuai pokok bahasan kita yaitu bagaimana pengaturan sampai proses cetak.
Baiklah tanpa panjang lebar mari kita mulai. O iya teman - teman jangan lupa ya, karena semua data baik siswa, ptk dan pembelajaran pada aplikasi eraport ini mengambil dari Dapodik, maka pastikan terlebih dahulu bahwa data tersebut sudah benar dan jika memang harus ada revisi silahkan perbaiki melalui aplikasi dapodik teman-teman lalu syncron kan lagi dengan aplikasi eraport kita.
Pertama
Pada Level Admin Sekolah sudah mengisikan data - data antara lain KKM dan mengatur tanggal raport. Tanggal raport disini mengikuti kebijakan dari dinas masing - masing tentunya ya, mungkin yang saya contohkan berikut berbeda maka sesuaikan saja.Sebagai contoh untuk tahun ini 2020 tanggal kelulusan ditetapkan tanggal 5 Juni 2020 maka atur Tanggal Kelulusan Rapot terlebih dahulu sesuai tanggal kelulusan yaitu 5 Juni 2020 di Menu Input Tanggal Raport. Dan jika Cetak Rapot kelas 9 sudah selesai, Tanggal bisa di kembalikan lagi ke tanggal untuk cetak Rapot Kenaikan kelas 7 dan 8 karena kebetulan tanggal kelulusan dan kenaikan kelas tidak bersamaan.
Kedua
Gunakan akun user Guru terlebih dahulu untuk login ke aplikasi e-Raport. Gunakan NIP bagi PNS untuk username dan bagi non PNS akan di generate sesuai nama atau nama pada email. Pilih Kurikulum sesuai yang digunakan dan tentu untuk level pengguna pilih sebagai guru lalu klik menu Masuk.Setelah berhasil login klik pada nama guru yang berada pada kanan atas aplikasi dan pilih Akses Sebagai Wali Kelas.
Selanjutnya kita akan setting status Kenaikan atau Kelulusan siswa bagi kelas akhir. Caranya yaitu kita menuju menu Input Naik Kelas lalu pilih kelas sesuai dengan kelas yang kita ampu sebagai wali kelas tersebut. Khusus untuk kelas akhir secara default akan berada pada posisi TIDAK LULUS, maka ganti dengan mengklik tanda panah dan mengganti pada posisi LULUS (jika lulus) jika tidak lulus biarkan. Dan jangan lupa untuk mengakhiri pengaturan dengan menyimpannya (klik menu Simpan)
Berikutnya kita akan mencetak laporan atau raport. Langsung menuju menu Cetak Raport & Laporan. Pilih Submenu Cetak Raport. Pilih kelas. Maka akan muncul gambar seperti dibawah ini.
Yang perlu diperhatikan pada menu diatas adalah mengatur ukuran kertas dan marginnya. Ganti nama Kertas dari A4 ke F4 jika memakai Kertas Folio atau sesuaikan akan dicetak pada kertas apa. Lalu Klik tombol TERAPKAN KERTAS. Dengan begitu kita sudah mengatur dan menyesuaikan antara aplikasi dan tahu kertas apa yang akan kita gunakan. Dan tidak disarankan untuk mencetak Tanpa Setingan Kertas.
Langkah selanjutnya adalah tinggal memilih kita akan mencetak langsung atau mengunduh terlebih dahulu file laporan tersebut. Perlu diketahui juga bahwa ada 3 pilihan file untuk di ditampilkan ataupun diunduh yaitu Kelengkapan Raport, Nilai Rapor Multi KKM dan Nilai Rapor KKM Sama.
- Kelengkapan Rapor adalah biodata siswa yang diambil berdasarkan entrian di Dapodik, jadi untuk proses edit jika terjadi kekeliruan harus melalui aplikasi Dapodik.
- Nilai Rapor Multi KKM yaitu bagi sekolah yang menerapkan KKM yang berbeda - beda untuk tiap Mata Pelajarannya.
- Nilai Rapor KKM Sama berarti sekolah tersebut menerapkan KKM yang sama dalam satu tingkat semua Mata Pelajaran.
Dan pada langkah akhir silahkan diperiksa pada halaman akhir nilai rapor seharusnya tampak sebagai berikut. Contoh dibawah ini adalah pada siswa tingkat akhir sehingga tertulis LULUS.
Baik teman - teman, demikian tulisan saya kali ini tentang Cara Cetak Laporan Kenaikan Kelas Dan Kelulusan Pada Aplikasi E-Raport semoga bermanfaat. Terima kasih