Membuat Kelas Online Untuk Pembelajaran Jarak Jauh Dengan Zoom
Membuat Kelas Online Untuk Pembelajaran Jarak Jauh Dengan Zoom - Aplikasi zoom pada prinsipnya adalah aplikasi yang digunakan untuk berkomunikasi secara interaktif antar sesama pengguna zoom dengan syarat terhubung internet.
Alasan menggunakan zoom di antaranya adalah aplikasi ini support dengan berbagai platform operating system di komputer/laptop maupun android. Mudah digunakan dan tentunya gratis.
Penggunaan zoom untuk pembelajaran dapat diterapkan setelah Menteri Pendidikan Dan Kebudayaan menyatakan bahwa bantuan kuota internet untuk pendidikan juga dapat digunakan untuk fitur zoom ini.
Secara sederhana zoom sebenarnya sama dengan aplikasi video call namun memiliki fitur yang lebih lengkap seperti :
- Dapat melakukan chat
- Berbagi file
- Membagikan layar untuk kebutuhan presentasi
- Dan untuk pembelajaran tentunya adalah untuk berinteraksi secara langsung melalui video antara guru dan siswa atau dosen dan mahasiswa.
Pada tulisan kali ini saya akan bahas secara singkat tentang hal – hal sebagai berikut
- Bagaimana membuat akun zoom
- Mengenal menu yang ada pada zoom
- Membuat kelas terjadwal pada zoom dan
- Mengelola kelas pada zoom tersebut.
Baik tanpa panjang lebar mari langsung saja kita pelajarai bersama.
Membuat Akun Zoom
Langkah pertama tentu adalah kita sebagai guru yang berperan sebagai guru dan host yaitu membuat akun zoom itu sendiri.
Bagi kita pengguna akun google maka dapat langsung mendaftar melalui akun tersebut. Ikuti langkah berikut.
Kunjungi halaman berikut untuk mendaftarkan dan mendapatkan akun zoom : https://zoom.us/signup
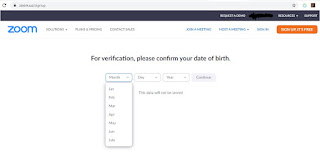 |
| Verifikasi |
Isi verifikasi tanggal lahir anda sesuai pada kolom yang tersedia.
Gunakan akun Google anda untuk memudahkan pendaftaran dengan cara login terlebih dahulu pada akun google. Dan jika anda sudah login maka akan ada pilihan sepeerti dibawah ini.
 |
| Gunakan Akun Google |
Setelah berhasil login maka kita akan di bawa pada halaman antar muka seperti dibawah ini. Langsung pilih Create Account untuk melanjutkan ke dashboard.
 |
| Buat Akun |
Terus ikuti langkah yang disarankan, download aplikasi zoom jika belum dan install lalu lalukan langkah Sign In sehingga kita akan masuk pada halaman dashboard zoom host yang tampilannya seperti ini.
 |
| Tampilan Dashboard Pada Web |
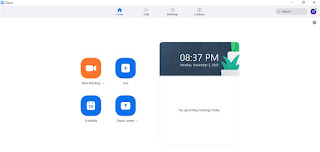 |
| Tampilan Dashboard Pada Aplikasi Zoom |
Nah, pada langkah ini kita sudah berhasil mendaftarkan akun zoom serta login dan siap memulai menggunakan zoom untuk membuat pembelajaran.
Selanjutnya mari kita bahas bagaimana membuat kelas untuk keperluan pembelajaran online akan tetapi dapat bertatap muka secara langsung dengan peserta didik / siswa siswi kita.
Mengenal Menu Zoom
Sebelum memulai kelas maya, perlu kita memahami terlebih dahulu fungsi menu yang terdapat pada dashboard kita tersebut.
Pada dasarnya menu – menu tersebut dibagi menjadi 2 hal pokok yaitu menu yang kita gunakan sebelum membuat kelas dan pada saat pelaksanaan kelas maya nantinya.
Di bilah atas terdapat menu berjajar mulai dari kiri kekanan yaitu:
Home : Adalah menu untuk mengembalikan kondisi pada halaman utama atau dashboard awal.
Chat : Kita gunakan untuk melakukan obrolan dengan format teks. Biasanya ini kita gunakan untuk share materi yang kita simpan pada cloud storage dan berinteraksi dengan sesama peserta pada saat zoom berlangsung.
Meetings : Merupakan menu yang kita gunakan untuk membuat kelas secara lengkap beserta jadwal pelaksanaannya. Dan disinilah nantinya akan kita bahas lebih banyak terkait pembuatan kelas maya menggunakan zoom ini.
Contacts : Adalah daftar kontak yang telah bergabung pada zoom kita. Ini akan otomatis mengambil dari akun google peserta / siswa kita lengkap dengan nama yang diisikan saat join.
Untuk menu pada bagian tengah terdapat menu – menu sebagai berikut :
New Meting : Merupakan menu untuk memulai zoom secara instan tanpa kita jadwalkan pada saat itu juga.
Join : Untuk bergabung pada Meeting Zoom yang sedang dilaksanakan oleh Host lain.
Schedule : Fungsinya sama dengan menu Meeting pada bilah atas yaitu membuat jadwal zoom diwaktu mendatang. Pengaturannya akan kita bahas nanti.
Share Screen : Kita gunakan untuk mempresentasikan file yang ada di local computer atau laptop kita secara langsung (live). Format file bebas yang penting computer kita dapat menjalankan atau membuka file tersebut.
Membuat Kelas Maya Sesuai Jadwal
Langkah membuat kelas maya secara terjadwal ini dapat kita mulai dengan memilih menu Meeting di bilah atas atau pada menu Schedule dari halaman dashboard kita. Setelah itu akan muncul tampilan sebagai berikut :
 |
| Membuat Kelas Pada Zoom |
Hal yang harus kita ketahui dalam membuat jadwal berikut antara lain adalah sebagai berikut :
Topic
Isi topic dengan nama kelas kita atau nama Meeting kita tersebut. Sebagai contoh saya akan membuat kelas maya dengan nama Kelas 9A TIK Pertemuan #1 sebagaimana contoh diatas, maka pada kolom Topic saya isikan judul tersebut.
Start
Pada pilihan ini kita diminta mengisikan tanggal bulan dan tahun sesuai format yang tersedia. Jika pada gambar tersebut berarti dapat di diskripsikan kelas akan dilaksanakan pada hari Selasa, Bulan Nopember, tanggal 3, tahun 2020. Dan kelas akan dimulai pada jam 09.00.
Duration
Artinya berapa lama kita akan melaksanakan kelas tersebut. Pada kolom yang tersedia berapa jam (Hour) dan menit (minutes). Saya mencontohkan dengan mengisi 30 menit saja, maka saya isikan o hour dan 30 minutes.
Jangan lupa untuk memilih Time Zone (zona waktu) pada kota Jakarta, karena kita berada satu zona pada kota Jakarta. Klik saja dan cari nama kota Jakarta lalu pilih.
Meeting ID
Pilih pada Personal Meeting ID saja karena kita telah memiiki akun seperti yang telah kita lakukan diatas.
Security
Pada opsi ini bebas silahkan pilih memakai kode boleh tanpa pun juga tidak masalah. Saya sendiri biasanya memilih menggunakan kode meskipun tidak berpengaruh apapun. Intinya hanya ketika siswa kita bergabung maka akan diminta memasukkan kode tersebut, kuang lebih seperti itu.
Video
Kemudian untuk opsi video silahkan pilih On karena kita memang menginginkan pertemuan tatap muka sehingga kita wajib memastikan bahwa webcam laptop kita baik dan siswa juga kamera smartphone mereka berfungsi dengan baik.
Calendar
Pilih Google Calendar karena kita menggunakan google dalam mendaftarkan akun, jadi kita dapat membuat pengingat sekaligus membuat jadwal yang terintegrasi dari google dan aplikasi zoom tersebut.
Setelah semua kolom tersebut terisi silahkan lanjutkan dengan memilih menu Save pada kanan bawah. Dan selamat, satu jadwal kelas maya telah kita buat. Untuk membuat jadwal kelas baru langkahnya sama seperti langkah diatas.
JIka kita merasa ada yang belum sesuai pada kelas yang kita buat maka kita dapat mengeditnya pada menu Edit, menghapus pada menu Delete dan menu Copy Link untuk menyalin link zoom kita untuk kita bagikan kepada siswa melalui WA misalnya.
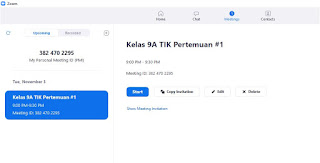 |
| Contoh Kelas Yang Dibuat |
Menjadi Host Zoom Meeting Dalam Pembelajaran Daring
Setelah kita buat kelas pada menu Meetings atau Schedule langkah selanjutnya adalah bagaimana mengelola kelas tersebut ketika zoom sudah berjalan.
Dalam mengelola kelas sebenarnya tidak ada hal yang perlu dibahas lebih lanjut karena pada prinsipnya ini adalah aplikasi video call jadi kita sebagai guru pun fleksibel akan melakukan hal apa tidak tergantung pada file di computer semata.
Interaksi antara guru dan siswa dapat dilakukan dengan metode yang berbeda – beda sesuai kebutuhan. Akan tetapi pada pembahasan ini saya akan coba bahas sesuai fitur yang tersedia yaitu adanya Share Screen, Chat dan Share File.
Baik kita lanjutkan.
Langkah pertama adalah pastikan kita sudah membagaikan (share) jadwal meeting kita lengkap bersama ID dan Code yang telah kita buat pada menu penjadwalan tadi. Caranya adaah dengan membagikan link hasil dari Copy Invitation.
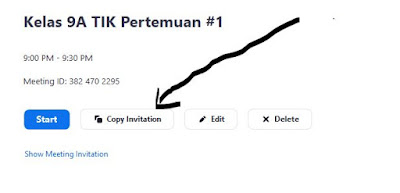 |
| Link Invitation |
Share pada group chat kelas dan informasikan sesuai jadwal yang kita buat.
Hasil salinan kita akan tampil seperti kita klik Show Meeting Invitation, jadi kita juga dapat melakukan dengan mengklik menu tersebut lalu mengkopi secara manual. Bedanya ketika kita mengklik Copy Invitation maka secara otomatis link akan terkopi tinggal pastekan pada group WA kelas kita.
Nah dari sisi siswa nantinya tinggal klik tautan tersebut untuk bergabug dan memasukkan ID serta Code yang telah ada.
Bagi siswa yang belum mengunduh aplikasi zoom maka secara otomatis akan diarahkan untuk mengunduh aplikasi tersebut bik yang menggunakan laptop maupun android.
Selanjutnya mari kita bahas menu host pada zoom kita sebagai guru.
 |
| Tampilan Pada Host/Guru |
Pada tulisan Tampilan Webcam akan muncul video kita sebagai host. Kita dapat mengaturnya untuk tidak ditampilkan pada menu Stop Video.
Menu Mute untuk mengatur suara (audio) kita, pilih sesuai kebutuhan.
Security cukup abaikan saja tidak perlu kita atur.
Participants menampilkan banyaknya siswa yang telah bergabung pada kelas kita. Klik untuk menambahkan dan menghapus jika diinginkan. Untuk menambah peserta melalui menu ini kita perlu memasukkan ID atau email siswa. Lebih eektif jika kita share link dan siswa bergabung secara mandiri.
Share Screen kita gunakan untuk mempresentasikan file yang telah kita persiapkan pada computer / laptop kita.
More berisi menu tambahan seperti Chat, dan pada bagian ini nanti kita dapat membagikan juga link file materi pembelajaran kita kepada siswa.
End untuk mengakhiri sesi pelajaran yang kita buat. Jika kita tidak menekan tombol ini maka secara otomatis akan berakhir sesuai durasi (Duration) yang telah kita atur pada saat membuat jadwal.
Mengikuti Kelas Pembelajaran Online Dengan Zoom
Pembahasan ini dimaksudkan bagaimana mengikuti pelajaran online dengan zoom meeting dari sisi siswa.
Dari sisi siswa tidak perlu melakukan setting apapun tinggal mengikuti tautan yang telah diberikan oleh guru pada group WA dan memasukkan ID serta kode yang ada.
Pastikan siswa sudah mengunduh (download) aplikasi zoom pada android / laptop melalui ssitus resminya.
Demikian pembahasan kita kali ini mengenai bagaimana Membuat Kelas Online Untuk Pembelajaran Jarak Jauh Dengan Zoom.
Semoga bermanfaat, terima kasih.


