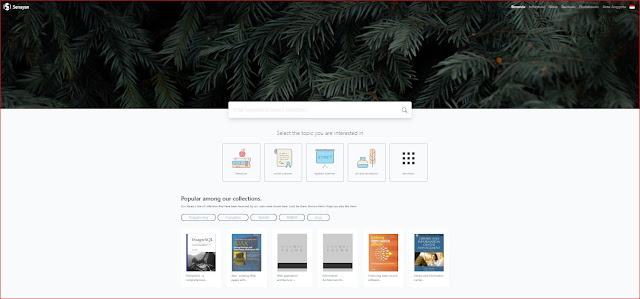Terbaru, Cara Install SLiMS 9 Bulian Pada Server Lokal Menggunakan XAMPP
Cara Install SLiMS 9 Bulian Pada Server Lokal Menggunakan XAMPP - Halo sahabat pengguna SLiMS. Sudah tahu kan kabar terbaru tentang SLiMS software ? Yup, betul sekali, baru – baru ini software management perpustakaan ini telah merilis versi terbarunya yaitu SLiMS 9 Bulian.
Untuk mengetahui lebih jauh tentang fitur terbaru SLiMS ini mending sobat langsung saja ke situs resmi dan coba demo nya. Kalau dari review saya banyak sekali kok hal baru yang bisa kita dapatkan dari versi terbaru ini.
Pada tampilan publiknya jelas kita langsung disajikan dengan antar muka yang fresh dan kaya fitur yang ke semuanya itu sangaat menunjang kebutuhan kita sebagai pengelola perpustakaan dalam mempublikasikan koleksi sekaligus mempromosikan melalui halaman yang ciamik ini.
Di halaman admin juga ada beberapa tambahan fitur dan perbaikan dari fitur lawasnya. Hal yang paling menarik dari salah satu menu utamanya mungkin pada menu keanggotaan dan submenu kartu anggota. Disana ada desain kartu yang sangat elegan untuk standar fitur bawaan.
Dan pada artikel kali ini saya akan membagikan cara install SLiMS 9 Bulian ini pada computer server di local jaringan teman – teman.
Persyaratan Perangkat Dan Aplikasi Pendukung
Sebelum kita menginstall SLiMS 9 Bulian, teman – teman harus pastikan bahwa perangkat kita sudah memenuhi persyaratan sebagai berikut :
Server web Apache versi 2.4;
MySQL versi 5.5 dan atau MariaDB versi 10.3;
PHP versi 7.0;
phpMyAdmin dan atau Adminer (opsional).
Untuk memperlancar proses installasi, saya menggunakan computer server dengan OS Windows 10, 64-bit. Sedangkan untuk mendapatkan paket software diatas kita bisa mengunduh xampp dengan versi terbaru (saat ini ditulis) pada situs resminya : XAMPP
Unduh juga source code SLiMS 9 Bulian pada link berikut : SLiMS Web
Dan selanjutnya setelah persyaratan diatas sudah terpenuhi, maka kita tinggal lanjut pada langkah berikutnya yaitu penginstallan.
Langkah Pertama
Install terlebih dahulu xampp pada computer server teman – teman. Seperti biasa, klik kanan file installer dan jalankan dengan Run As administrator untuk menghindari terjadinya error. Ikuti langkah – langkahnya sampai selesai penginstallan dan muncul xampp-control untuk menjalankan apache server dan mysql seperti gambar berikut.
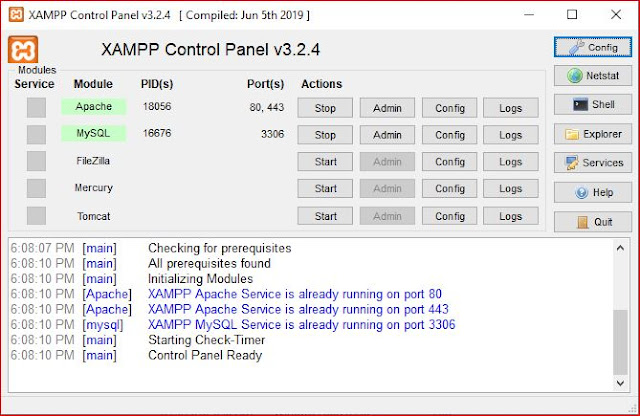 |
| Tampilan XAMPP Control |
Langkah Kedua
Setelah dipastikan sukses dalam installasi xampp maka lanjutkan dengan proses pemasangan SLiMS nya.
Ekstrak source code SLiMS hasil unduhan kita tadi yang masih berupa file ZIP pada folder xampp >> htdocs.
Gunakan cara klik kanan dan ekstrak file >> lalu pilih drive lokasi folder xampp.
Beri nama baru untuk memudahkan kita memanggil pada URL bar nanti. Sebagai contoh saya memberi nama slims9-bulian. Ini berkaitan dengan nama alamat ketika kita panggil di web browser nanti.
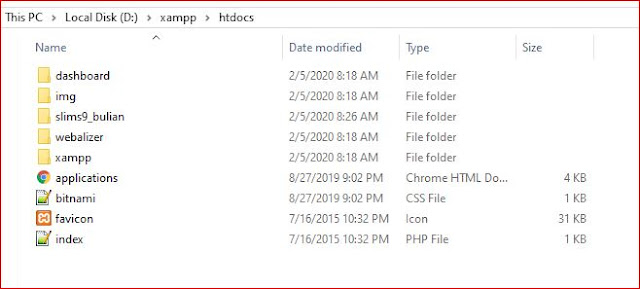 |
| Lokasi source code di htdocs |
Langkah Ketiga
Berikutnya kita menuju ke web browser yang ada di perangkat kita. Teman - teman bisa gunakan Chrome, Mozila Firefox, Microsoft Edge dan sebagainya, pakai salah satu saja ya teman.
Panggil pada url bar di web browser kita dengan alamat : localhost/nama_slims.
Sebagai contoh karena tadi saya memberi nama file slims saya dengan slims9-bulian, maka saya memanggilnya pada browser dengan : localhost/slims9-bulian. Dan tampilannya akan seperti gambar berikut ini.
 |
| Halaman Awal Install SLiMS |
Langkah Keempat
Lanjutkan dengan memilih menu Get Started dan sobat akan dibawa menuju halaman berikutnya yang berisi informasi spesifikasi minimum standar penginstalan SLiMS. Cukup lewati saja dengan mengklik menu next.
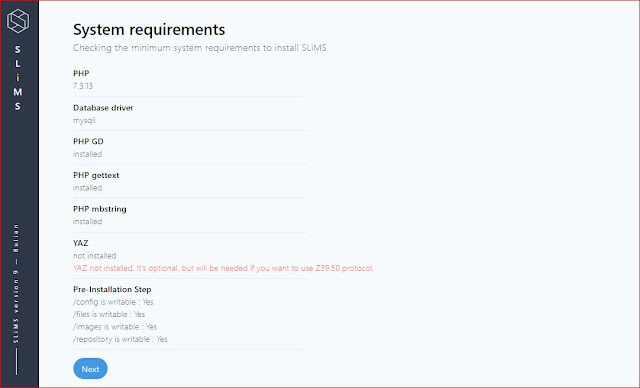 |
| Informasi Spesifikasi Sistem |
Langkah Kelima
Nah pada langkah kelima ini yang harus diingat. Karena akan ada opsi yang menanyakan apakah kita ingin menginstall sebagai aplikasi yang baru ataukah merupakan upgrade dari versi sebelumnya.
Hal ini akan menjadi berbeda langkahnya, akan tetapi untuk ulasan kali ini saya akan menyampaikan pada opsi menginstall untuk aplikasi baru, sedangkan untuk cara upgrade SLiMS akan kita bahas pada artikel berikutnya.
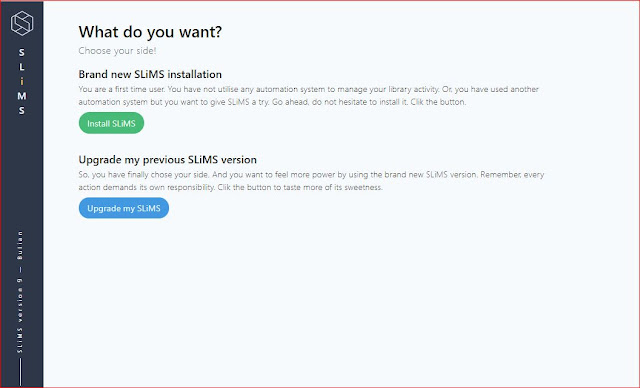 |
| Pilihan Installasi SLiMS |
Langkah Keenam
Ketika kita sudah menetapkan melakukan penginstallan yang baru maka kita akan diarahkan pada halaman baru dengan tampilan tentang informasi database, username database beserta passwordnya.
Kita tinggal mengisi seperti berikut :
DATABASE HOST = localhost
DATABASE NAME = nama database slims kita (contoh buat saja : slims9)
DATABASE USERNAME = root (ini adalah userrname bawaan sebelu dirubah)
PASWORD = kosongi jika masih setelan bawaan.
Jika pengisian benar, maka kita lanjut dengan Test Conection dan tentunya hasil tes akan berisi keterangan bahwa koneksi baik Connection Ok, Next . Artinya pengecekan database sudah benar, dan kita dapat melanjutkan pada proses berikutnya.
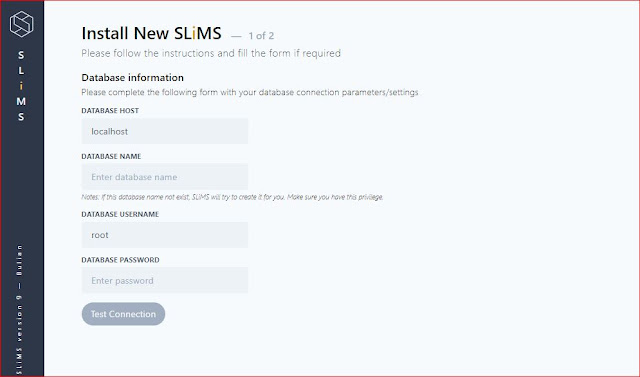 |
| Informasi Cek Database |
 |
| Pengisian Dan Cek Database Berhasil |
Langkah Ketujuh
Pada langkah ini kita masuk pada pengaturan username dan password ketika masuk aplikasi SLiMS. Masukkan username dan password sesuai keinginan, namun jika kita menginginkan secara bawaan maka useername akan terisi admin.
Selain itu juga ada menu opsi apakah ita menginginkan pada aplikasi terinstall diisikan file contoh atau sample untuk bibliorafinya. Jika iya maka pada Generate Sample Data kita pilih Yes dan No jika tidak. Lalu pilih Run The Installation untuk meneruskan.
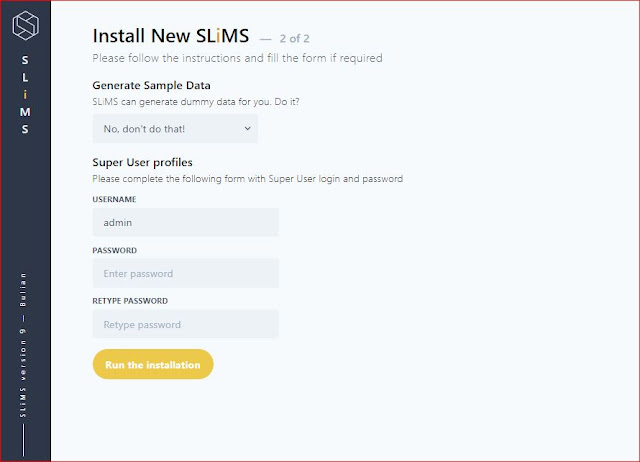 |
| Memulai Install SLiMS |
Langkah Kedelapan
Langkah ini boleh dikatakan langkah akhir proses installasi SLiMS ini. Maksudnya adalah sampai pada proses aplikasi dipasang diperangkat kita. Akan tetapi kita akan coba lanjutkan sampai login ke alaman administrator untuk memastikan bahwa username dan password yang kita buat saat proses installasi tadi benar. Lihat gambar berikut.
 |
| Langkah akhir installasi SLiMS 9 |
Pada gambar diatas adalah tapilan akhir proses installasi SLiMS 9 Bulian. Ketika kita mengklik menu Go To My SLiMS artinya kita sudah langsung diarahkan pada halaman publik SLiMS 9 Bulian kita. Akan tetapi jangan lupa untuk mengindahkan notifikasi pada tampilan diatas, yaitu untuk menghpus terlebih dahulu folder install yang berada pada folder SLiMS kita, atau boleh kita rename dengan nama lain.
Dan tampilan halaman publik (OPAC) SLiMS kita adalah seperti dibawah ini.
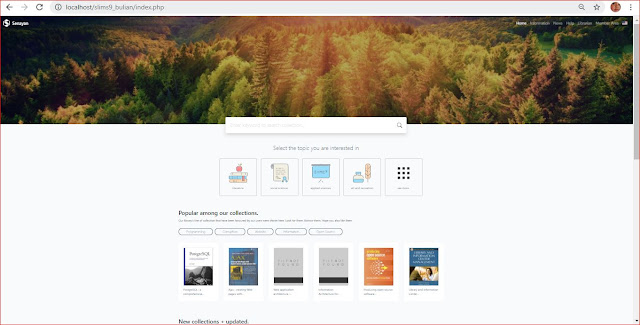 |
| OPAC SLiMS 9 Bulian |
Uji Coba Login Sistem Dengan Username dan Password Baru
Untuk menguji useername dan password yang sudah kita buat tadi, sobat buka halaman baru dengan mengarahkan alamat sebagai berikut : localhost/slims9_bulian/index.php?p=login dan tampilannya akan seperti gambar dibawah ini.
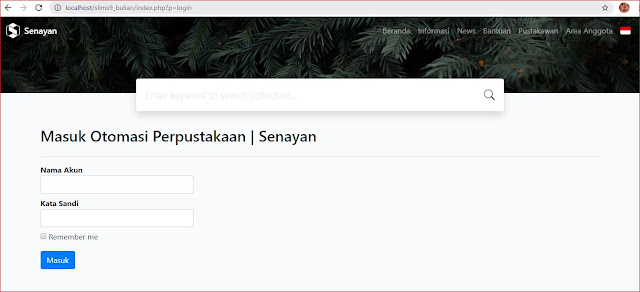 |
| Halaman Login Administrator / Pustakawan |
Dan jika benar username dan passwordnya maka halaman administrator pun akan terbuka. Disini kita baru akan bisa mengatur berbagai fitur termasuk template jika diinginkan. Berikut tampilannya .
 |
| Halaman Administrator Pada Menu Pengaturan |
Nah, demikian teman - teman semua kurang lebih urutan proses installasi SLiMS 9 Bulian ini dengan menggunakan XAMPP sebagai aplikasi servernya dan kita install pada lokal jaringan.
Mohon maaf jika terdapat kesalahan dalam menyebutkan nama dan istilah, semoga bermanfaat dan terima kasih.