Membuat Tugas Online Pada Website Sekolah Dengan CMS Balitbang
Membuat Tugas Online Pada Website Sekolah Dengan CMS Balitbang
Untuk tulisan kali ini kita akan membahas bagaimana menggunakan website ini untuk media pembelajaran, karena secara bawaan CMS Balitbang sudah mendukung untuk fitur tersebut, setidaknya pad versi yang kami gunakan.
Pastikan juga untuk tugas pembelajaran jika anda sebagai guru sudah di mapingkan pada rombel yang ada disekolah tersebut. Dan jika anda sebagai siswa pastikan sudah ada pada daftar pada menu Direktori Siswa.
Pertama anda sudah mempunyai sebuah paket username dan password yang diberikan oleh admin website tersebut, ini berupa email dan beberapa digit angka yang digenerate oleh system. Setelah itu kunjungi situs website sekolah yang beralamat di : http://www.smpn3mojogedang.sch.id dengan menggunakan aplikasi browser yang tersedia di HP maupun laptop, misalnya, Chrome, UC Browser, Mozila Firefox, Opera Mini dan lainnya. Lalu lakukan login melalui menu Login Member yang tersedia pada halaman itu.
Setelah berhasil login langsung saja fokuskan pada menu Belajar yang berada pada bilah atas barisan menu. Perhatikan gambar berikut !
Kedua, karena kita akan membuat sebuah penugasan untuk siswa maka pilih submenu Tugas sebagaimana tampak pada gambar diatas. Teruskan dengan memilih menu Tambah Tugas lalu tuliskan tugas pada kolom isian yang tersedia.
Penjelasan dari kolom isian Tambah Tugas yaitu sebagai berikut :
Perhatikan gambar berikut !
Keterangan gambar diatas adalah sebagai berikut :
Apa itu CMS Balitbang ?
CMS Balitbang adalah sebuah sebuah CMS buatan Departemen Pendidikan Nasional yang dikhususkan untuk pembuatan website sekolah. Sebagaimana sebuah website, maka informasi yang ditampilkan setidaknya memiliki 2 hal pokok yaitu :- Informasi yang bersifat tetap pada sekolah tersebut, misalnya profil sekolah, tata tertib, kondisi sekolah dan sarana prasarananya.
- Informasi yang bersifat terkini, mislnya artikel kiriman warga sekolah, pengumuman sekolah, agenda sekolah dan gallery.
Untuk tulisan kali ini kita akan membahas bagaimana menggunakan website ini untuk media pembelajaran, karena secara bawaan CMS Balitbang sudah mendukung untuk fitur tersebut, setidaknya pad versi yang kami gunakan.
Langkah Memulai Media Pembelajaran
Untuk memulai menu pembelajaran ini pastikan kita sudah terdaftar sebagai warga sekolah baik sebagai Guru, Staff Administrasi, Pustakawan, atau Siswa. Pendataan berikut hanya dimungkinkan melalui menu admin yang hak aksesnya dimiliki oleh pengelola website tersebut.Pastikan juga untuk tugas pembelajaran jika anda sebagai guru sudah di mapingkan pada rombel yang ada disekolah tersebut. Dan jika anda sebagai siswa pastikan sudah ada pada daftar pada menu Direktori Siswa.
Membuat Tugas Online Berupa Soal Uraian Oleh Guru
Cara membuat tugas jika anda sebagai guru adalah sebagai berikut :Pertama anda sudah mempunyai sebuah paket username dan password yang diberikan oleh admin website tersebut, ini berupa email dan beberapa digit angka yang digenerate oleh system. Setelah itu kunjungi situs website sekolah yang beralamat di : http://www.smpn3mojogedang.sch.id dengan menggunakan aplikasi browser yang tersedia di HP maupun laptop, misalnya, Chrome, UC Browser, Mozila Firefox, Opera Mini dan lainnya. Lalu lakukan login melalui menu Login Member yang tersedia pada halaman itu.
 |
| Halaman Website |
 |
| Halaman Login |
Setelah berhasil login langsung saja fokuskan pada menu Belajar yang berada pada bilah atas barisan menu. Perhatikan gambar berikut !
 |
| Halaman Member |
Kedua, karena kita akan membuat sebuah penugasan untuk siswa maka pilih submenu Tugas sebagaimana tampak pada gambar diatas. Teruskan dengan memilih menu Tambah Tugas lalu tuliskan tugas pada kolom isian yang tersedia.
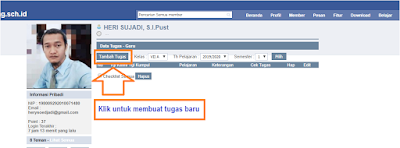 |
| Menu Tambah Tugas |
 |
| Menu Isian Tugas |
Penjelasan dari kolom isian Tambah Tugas yaitu sebagai berikut :
- Tahun Pelajaran : adalah tahun pelajaran berjalan, sudah otomatis terisi.
- Sem / Semester : merupakan pilihan semester saat memberikan tugas.
- Pelajaran : adalah mata pelajaran yang diampu, ini sudah diatur oleh admin dengan menyesuaikan SK Pembagaian Tugas sesuai Dapodik.
- Tgl Kumpul : adalah tanggal dimana maksimal siswa harus mengirimkan tugas yang kita berikan tersebut.
- Materi : adalah uraian tugas yang kita berikan kepada siswa. Ini dapat berupa pertanyaan singkat yang kita kopi dari file word atau kita ketikkan secara langsung.
- File : jika tugas tersebut berupa file dengan format word misalnya.
- Kelas : adalah kelas yang kita ampu dan akan ita beri tugas.
Setelah selesai mengisi semua kolom dan mencentang kelas yang akan kita beri tugas jangan lupa untuk menyimpan dengan mengklik menu pada bagian bawah. Sampai langkah ini kita sudah berjasil membuat tugas untuk siswa.
Untuk memastikan apakah berhasil terbuat atau tidak kita dapat memeriksa tugas yang kita buat tadi pada menu Data Tugas Guru dengan cara :
Pilih menu Belajar >> Submenu Tugas >> tentukan Semester dan Klik Pilih. Dan seharusnya akan tampil seperti dibawa ini.
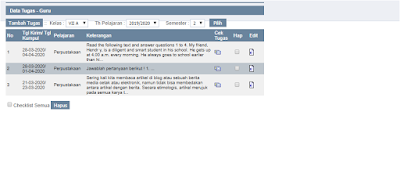 |
| Menu Data Tugas Guru |
Mengerjakan Tugas Online Berupa Soal Uraian Oleh Siswa
Dari sisi siswa syarat nya adalah sama, bahwa siswa sudah mendapatkan username yang berupa NIS dan password yang diberikan oleh sekolah melalui wali kelas. Setelah itu lakukan langkah login sebagaimana pada langkah login oleh Guru yaitu melalui browser dan mengunjungi website sekolah lalu menuju menu Login.
Untuk tampilan antar muka baik Guru maupun siswa akan nampak sama, yang membedakan adalah fungsi menu didalamnya. Jika Guru membuat tugas maka disini siswa akan mengerjakan tugas. Guru membuat soal Tes Online maka siswa mengerjakan.
Untuk setiap tugas yang diberikan oleh Guru nantinya akan tampil pada beranda Siswa sebagai notifikasi. Cara menampilkan tugas siswa yaitu dengan memilih dan mengklik menu Profil. Perhatikan gambar dibawah ini !
 |
| Halaman Siswa Menampilkan Tugas |
Cara mengerjakan tugas adalah dengan langsung mengklik daftar tugas yang ada dan mengerjakan sesuai perintah yang ada.
Sedangkan tugas siswa dapat dikerjakan dengan 2 cara yaitu :
Pertama
Dengan mengerjakan pada lembar kerja misalnya Microsoft Office Word, simpan dan upload.
Kedua
Kerjakan pada buku tulis lalu difoto lalu di upload pada menu yang tersedia.Perhatikan gambar berikut !
 |
| Halaman Pengiriman Tugas |
Keterangan gambar diatas adalah sebagai berikut :
- Nomor 1 adalah soal / uraian tugas yang diberikan oleh Guru.
- Nomor 2 adalah menu untuk mengambil file jawban yang berupa file foto atau word hasil kerja siswa.
- Nomor 3 adalah menu untuk mengirimkan tugas.
Tambahkan sebuah pesan pada kolom pesan untuk memperjelas akan tetapi tidak bersifat wajib. Dan pengiriman tugas untuk satu Mata Pelajaran telah selesai. Lanjutkan dengan langkah yang sama untuk mengerjakan tugas dari Mata Pelajaran yang lain.
Demikian untuk bagian pertama Membuat Tugas Online Pada Website Sekolah Dengan CMS Berbasis Balitbang. Untuk pembuatan dan pengerjaan Tes Online akan saya lanjutkan pada tulisan berikutnya. Semoga bermanfaat. Terima kasih.
