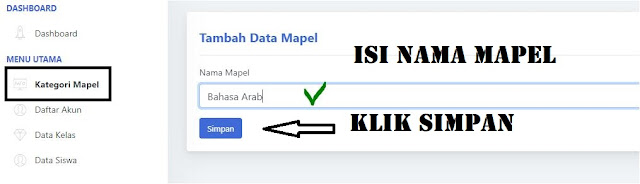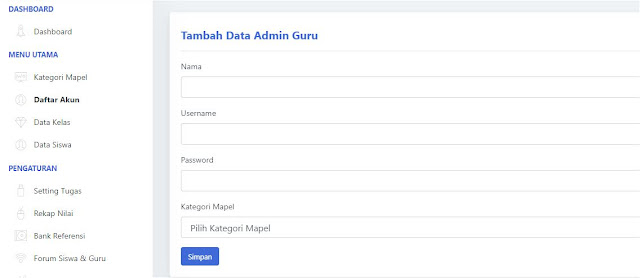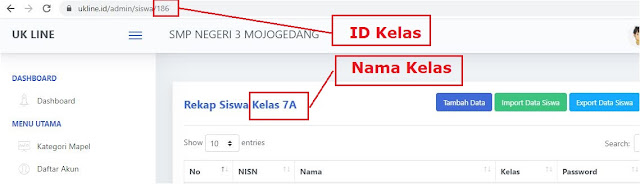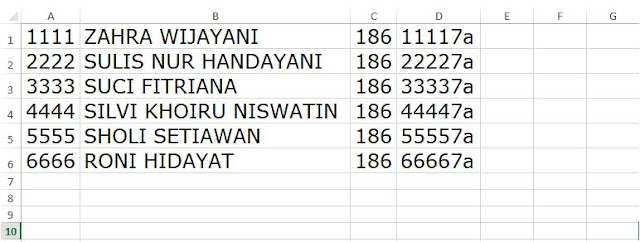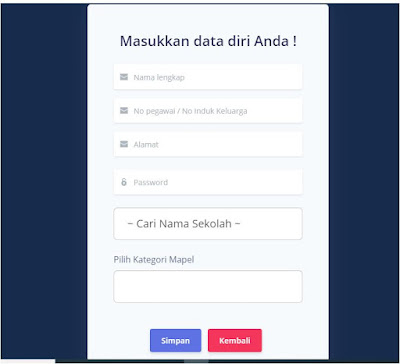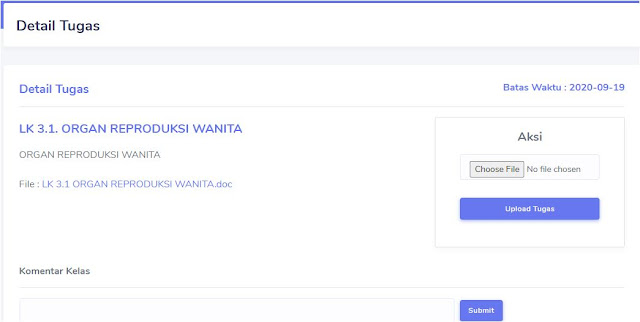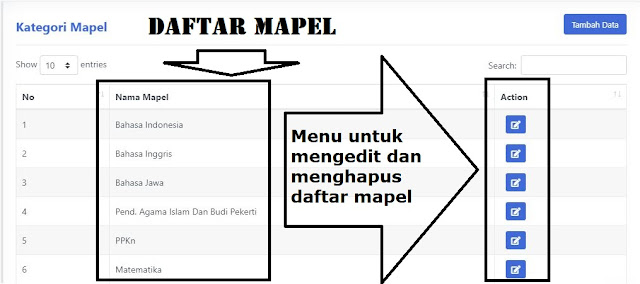Menambah Akun User (Pengguna )
Untuk penambahan data pengguna (User) caranya cukup mudah yaitu dengan menuju Menu Daftar Akun lalu klik Sub Menu Tambah Data maka kita tinggal mengisi form yang tersedia.
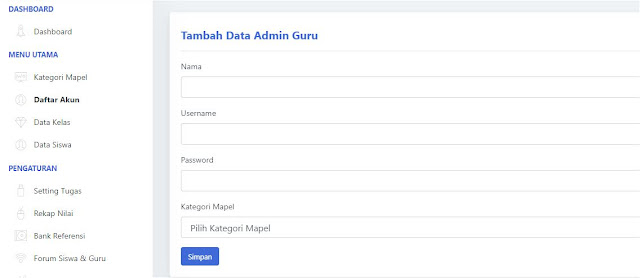 |
Form Tambah Data
|
Untuk keterangan form isian diatas adalah sebagai berikut :
Nama : Isi dengan nama lengkap dan gelar, perhatikan juga kaidah penulisan yang benar agar tidak terlihat aneh nantinya.
Username : Gunakan kode unik boleh angka maupun huruf, akan tetapi saya sarankan menggunakan Nomor Induk Pegawai (NIP) saja. Alasannya adalah selain mudah diingat, NIP jelas unik karena tidak mungkin ada NIP yang sama. Dan bagi Guru yang belum ber NIP dapat menggunakan nomor HP misalnya, karena nomor HP juga unik kan ?
Password : isikan angka atau huruf, bebas yang penting mudah diingat. Akan tetapi hindari kebiasaan membuat password dengan model angka atau huruf berurutan seperti 123456 atau abcdef. Ini akan sangat mudah sekali ditebak dan tentu untuk menghindari resiko akun kita di hack oleh oknum yang tidak bertanggung jawab. Bagaimanapun juga antisipasi adalah langkah yang baik sebelum terjadi hal buruk terjadi.
Kategori Mapel adalah Mapel yang kita ajarkan, kita tidak perlu mengetikkan karena tinggal memilih sesuai inputan pada menu Kategori Mapel.
Cukup mudah dan sangat sederhana bukan ? Tidak adanya fasilitas menu import dari excel ini rupanya sudah di gantikan dengan fasilitas Registrasi mandiri oleh Guru, jadi admin tinggal melakukan approvell dari menu ini.
Menambah Dan Menghapus Data Kelas
Untuk menambahkan dan menghapus data kelas admin dapat langsung memilih menu Data Kelas lalu menuju pada submenu Tambah Data isikan nama kelas dan simpan. Perhatikan gambar berikut !
 |
Halaman Data Kelas
|
Keterangan angka pada gambar tersebut adalah sebagai berikut :
Angka 1 adalah Menu untuk membuka submenu pada Data Kelas.
Angka 2 adalah Menu untuk menambahkan kelas. Kita tinggal klik saja maka akan terbuka form untuk kita isikan data kelasnya.
Angka 3 yaitu menu untuk mengedit (merubah) nama kelas yang sudah kita tambahkan.
Angka 4 untuk menghapus kelas yang sudah kita buat.
Menambah Data Siswa
Untuk menambahkan data siswa pada aplikasi ini sudah disediakan fasilitas import dari excell, sehingga memudahkan admin untuk mengunggah secara masal siswa pada sekolah tersebut pada menu yang tersedia. Namun demikian untuk proses uploadnya tetap arus perkelas ya, tidak dalam satu kali upload untuk semua kelas.
Sedangkan untuk penambahan manual dan langsung pada aplikasi caranya yaitu dari menu Data Siswa pilih kelas yang ingin ditambahkan siswanya dengan mengklik Pilih Kelas dan lanjutkan memilih submenu Tambah Data. Lalu isikan data siswa sesuai form yang terdapat dalam gambar berikut ini.
 |
Halaman Input Data Siswa
|
Penjelasannya :
NISN adalah username bagi siswa, untuk username ini tidak harus berupa NISN, jika ingin lebih mudah dalam mengingat maka dapat menggunakan NIS saja yang lebih pendek digitnya jadi memudahkan siswa untuk mengingat.
Nama adalah nama lengkap siswa kita dapat merujuk pada inputan kita pada Dapodik sehingga lebih dapat diandalkan kevalidannya.
Kelas, nah untuk kelas ini berupa opsi yang mana tersedia oleh aplikasi dari inputan kita pada Menu Data Kelas.
Sedangkan Password kita dapat membuatnya secara masal dengan angka yang sama akan tetapi unik. Misalnya untuk siswa kelas 7A dengan NIS : 4321 maka dapat kita gunakan NIS ditambahkan kelas nya jadi password dapat kita buat 43217A. Ini akan kelihatan lebih rumit padahal sangat mudah diingat.
 |
Halaman Rekap Data Siswa
|
Gambar diatas merupakan contoh halaman rekap data siswa Kelas 7A, dan untuk masing - masing sub menu dapat dijelaskan sebagai berikut :
Submenu Tambah Data kita gunakan untuk menambah manual seperti penjlasan diatas.
Submenu Import Data Siswa kita gunakan untuk mengimport secara bersamaan data siswa dalam satu kelas tersebut.
Submenu Eksport Data Siswa untuk mengunduh data siswa kelas 7A ke local computer kita.
Submenu Kosongkan Data Siswa untuk menghapus secara masal data siswa kelas 7A. Jadi ketika kita klik tombol ini maka semua data siswa kelas 7A akan terhapus.
Cara mengimport data siswa dari file excell
Langkah - langkah dalam melakukan inport data siswa kurang lebih sebagai berikut:
Dari Menu Data Siswa silahkan pilih submenu Import Data Siswa maka akan muncul pop up menu yang berisi Panduan Import data, menu Browse untuk mengambil file excell di local computer kita dan menu Import Data Siswa untuk menyimpan ke aplikasi.
Format data excell yang diimport harus menyesuaikan dengan template yang sudah ditentukan oleh aplikasi, urutan kolom dan data yang diperlukan yaitu meliputi :
Untuk ID Kelas dapat dilihat pada aplikasi ketika sedang mengklik kelas yang akan diisi / mengimport siswa tersebut.
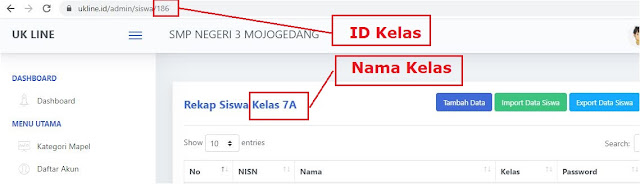 |
Mengecek ID Kelas
|
Sedangkan file excel wajib disimpan dengan jenis Excel 97-2003 Workbook. Dan pastikan hanya ada satu sheet dalam file tersebut. Berikut contoh tampilan urutan kolomnya.
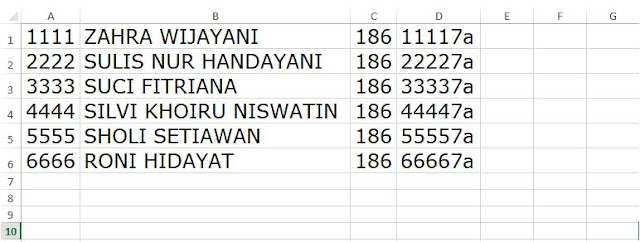 |
Format Import Data Siswa
|
Keterangan :
- Kolom A adalah ID Siswa (NISN / NIS)
- Kolom B adalah Nama Siswa
- Kolom C adalah ID Kelas
- Kolom D adalah Password
Untuk pengaturan pada halaman utama admin UKLINE hanya sampai pada level itu, selanjutnya mari kita bahas bagaimana dari akun Guru.
Penggunaan Aplikasi UKLINE Oleh Guru
Bagi anda yaitu Guru yang sudah terdaftar pada aplikasi maka silahkan akses alamat berikut untuk login ke aplikasi https://ukline.id/admin/login/
Maka kita akan diarahkan menuju halaman seperti dibawah ini.
 |
Halaman Login
|
Silahkan memilih nama sekolah lalu masukkan username dan password yang anda miliki dan pilih Masuk.
Nah bagi anda yang belum memiliki akun dapat mendaftar secara mandiri melalui menu Daftar. Setelah mengisi dengan benar form registrasi silahkan menghubungi admin pada sekolah anda untuk dilakukan approvel guna pengaktifan akun. Tampilan form registrasi adalah seperti gambar dibawah ini.
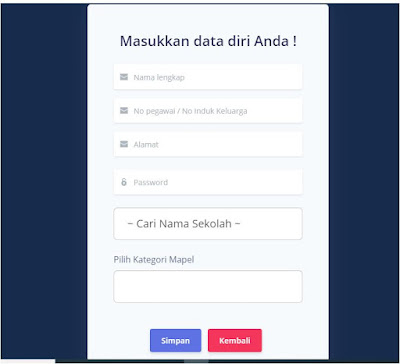 |
Halaman Registrasi
|
Isian data pada saat registrasi juga sama sebagaimana dijelaskan saat menambahkan manual pada aplikasi di menu admin. Guru tinggal mengisi nama lengkap beserta gelar, NIP atau Nomor HP, alamat dan password. Sedangkan untuk nama sekolah dan Kategori Mapel sudah otomatis tersedia jika sudah di isikan dari admin sekolah.
Setelah berhasil login tampilan halaman dashboard nya sama seperti pada menu admin hanya saja menu lebih sederhana yaitu hanya meliputi :
 |
Halaman Dashboard Guru
|
Identitas sekolah
Daftar nama anda lengkap dengan menu aksi untuk mengedit nama dan alamat sedangkan untuk username perubahan harus melalui halaman admin termasuk reset password jika diperlukan.
Foto Profil dan Nama Guru dapat dirubah dari menu aksi lalu edit.
Rekap Nilai, untuk menu ini digabungkan dalam satu paket dengan Setting Tugas.
Bank Referensi, merupakan materi referensi yang dapat digunakan oleh guru untuk diberikan kepada siswa sebagai bahan ajar sesuai maple masing – masing.
Forum Siswa Dan Guru, menurut penulis menu ini lebih tepatnya adalah menu Penugasan, jadi maksud menu ini adalah untuk memberikan penugasan dan siswa dapat interaktif menanggapi materi maupun tugas yang diberikan melalui menu chat yang disediakan pada halaman ini.
Info Sekolah, digunakan untuk memberikan informasi kepada siswa mengenai rencana kegiatan dan program sekolah. Mungkin lebih tepatnya untuk menu ini dikhususkan untuk administrator saja.
Cara membuat Soal
Untuk membuat soal guru harus membuat nama ujian terlebih dahulu. Saya mengumpamakan bahwa nama ini adalah sampul dari soal yang akan kita buat termasuk untuk kelas berapa soal tersebut kita buat.
Sebagai contoh kita akan membuat soal untuk Penilaian Tengah Semester, maka langkahnya adalah sebagai berikut :
Dari halaman utama (Dashboard) silahkan pilih menu Setting Tugas selanjutnya pilih satu kelas untuk kita buatan terlebih dahulu. Jadi meskipun kita mengajar beberapa rombel asalkan masih dalam satu tingkat maka kita cukup buatkan satu saja untuk nanti dapat kita Share ke beberapa rombel yang kita ampu.
 |
Langkah 1
|
Setelah memilih kelas langsung klik saja Tambah Data sehingga muncul tampilah seperti dibawah ini.
 |
| Langkah 2 |
Pada langkah ini silahkan isi semua form sesuai dengan nama ujian yang akan kita buat, sebagai contoh diatas adalah membuat data soal untuk Penilaian Tengah Semester Gasal, lalu kategori mapel sesuai mapel yang diampu. Tanggal penugasan disini adalah tanggal kapan tugas tersebut akan diterbitan jadi dapat merujuk pada jadwal yang sudah dibuat, sedangkan waktu penugasan adalah jam berapa soal nantinya mulai dapat diakses oleh siswa kita.
Untuk KD dan Indikator silahkan diisi dengan deskripsi atau dapat juga diisi dengan kode nya saja seperti gambar diatas.
Nah untuk materi jika kita sudah menyimpannya pada sebuah halaman web atau pembahasan pada channel youtube misalnya, maka tinggal copy dan paste saja linknya pada bagian Upload Link Video tidak harus mengupload file, jadi sifatnya opsional saja.
Jenis tagihan sudah jelas tinggal klik nanti akan muncul opsi dan pilih sesuaikan dengan jenis ujian kita. Untuk saat ini sudah dibuatkan menu dropdown dengan opsi :
Penugasan
PH (Penilaian Harian)
PTS (Penilaian Tengah Semester)
PAS (Penilaian Akhir Semester)
Dan setelah terisi semua silahkan klik Simpan.
 |
Langkah 3
|
Setelah tersimpan maka akan tampil seperti gambar diatas, dan lanjutkan dengan memilih Kelola Soal dan muncul seperti gambar dibawah ini.
 |
Langkah 4
|
Penjelasan pada tampilan menu diatas adalah sebagai berikut
Tambah Data yaitu penambahan soal satu persatu langsung diketik pada aplikasi.
Import Data Soal yaitu memasukkan soal secara bersamaan dari file excell
Eksport Soal yaitu mengunduh soal ke lokal penyimpanan kita
Share Soal yaitu membagikan soal yang kita buat pada kelas tersebut untuk kita gunakan pada kelas (rombel) lain.
Lihat Soal yaitu melihat daftar soal yang kita buat tersebut
Hapus Semua Soal berarti kita menghapus soal - soal yang tela kita buat pada kelas terpilih.
Untuk menambah data soal langsung dari aplikasi kita perlu perhatikan jenis soal yang akan kita buat tersebut bentuk nya apa (esay atau pilihan ganda). Termasuk kunci jawaban, skor tiap butir soal dan pembahasan dari tiap soal tersebut.
 |
Tampilan Halaman Buat Soal
|
Jangan lupa untuk menyimpan soal yang kita buat tadi dengan mengklik tombol Simpan, dan ulangi sebanyak soal yang kita inginkan. Untuk pembahasan upload soal dari word akan di bahas pada ulasan berikutnya.
Penggunaan Aplikasi UKLINE Oleh Siswa
Untuk siswa halaman akses melalui alamat berikut https://ukline.id/test/login/ lalu siswa login menggunakan akun yang sudah di berikan oleh sekolah.
 |
Halaman Login Siswa
|
Akun siswa adalah paket username dan password yang ditentukan oleh masing - masing sekolah. Pada aplikasi dituliskan NISN akan tetapi dapat juga menggunakan NIS / NIPD. Jangan lupa untuk memilih nama sekolah terlebih dahulu sebelum melanjutkan login aplikasi dengan menekan tombol Sign In.
 |
Halaman Dashboard Siswa
|
Setelah siswa login dengan username dan password masing - masing maka akan tampil halaman dashboard seperti gambar diatas. Penjelasan dari gambar tersebut kurang lenbih sebagai berikut :
Profil Siswa berisi nama, username dan menu edit foto profil.
Classroom merupakan halaman penugasan yang bersifat partisipatif, pada halaman ini disediakan tempat download materi dan upload penugasan juga disediakan menu chating yang dapat digunakan oleh Siswa dan Guru berinteraksi khusus pada penugasan tersebut.
Tugas Siswa berbeda dengan classroom pada menu ini adalah tempat dimana siswa melihat Tes yang tersedia dan harus dikerjakan.
Info Sekolah adalah menu dimana informasi terkini dari sekolah ditempatkan.
Jenis Tes yang tersedia
Materi pada jenis tes sebelah kirinya.
Waktu kapan Tes tersebut dapat mulai dibuka
Durasi maksimal pengerjaan Tes
Lihat Detail adalah tombol menuju Tes yang tersedia, didalamnya nanti tersedia petunjuk pengerjaan Tes dan tombol untuk memulai test.
Tombol video tersebut adalah tombol yang mengarah pada pembahasan materi baik yang tersimpan pada channel youtube atau juga dapat dari link website.
Cara Mengikuti Tes
Untuk mengikuti tes siswa setelah login langsung menuju menu Tugas Saya lalu akan tampil daftar tes yang sudah tersedia. Pilih salah satu tes dengan mengklik Lihat Detail baca dengan seksama petunjuk mengerjakan dan pilih Mulai Mengerjakan .
 |
Halaman Tes Siswa
|
Seperti pada CBT lainnya pada aplikasi ini siswa juga dapat melewati terlebih dahulu soal yang dianggap sulit dan mengerjakan soal yang mudah. Kerjakan maksimal sesuai waktu tersisa seperti pada gambar kanan atas (waktu dihitung mundur). Untuk mengakhiri jika sudah selesai mengerjakan siswa tinggal memilih tombol Selesai. Dan siswa sudah menyelesaikan satu tes, lakukan hal yang sama untuk mengikuti tes yang lain. Untuk tes yang sudah dikerjakan ditandai dengan notif Sudah Dikerjakan pada tombol Lihat Detail.
Cara Mengecek Dan Mengirim Tugas
Pada aplikasi ini terdapat dua pintasan yang menuju menu yang sama untuk tugas siswa yaitu menu Classroom dan Forum Siswa & Guru untuk tampilan desktop. Namun untuk versi Mobile siswa hanya dapat melihat pada menu Forum Siswa & Guru di Submenu Profil.
 |
Halaman Penugasan Siswa
|
Klik dropdown menu pada nama siswa dan pilih Forum Siswa & Guru maka akan muncul daftar tugas yang sudah dikirim oleh Guru. Lalu lanjutkan dengan memilih judul tugas dan akan diarahkan menuju halaman baru untuk mengirimkan tugas seperti gambar dibawah ini.
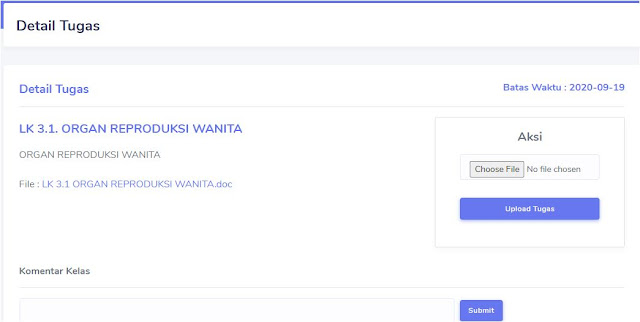 |
Halaman Upload Tugas
|
Keterangan gambar :
Batas Waktu adalah kapan maksimal siswa harus mengirimkan tugas, sehingga jangan sampai melewati tanggal yang telah ditentukan tersebut.
File tugas terdapat pada bawah judul tugas tersebut, siswa dapat mengunduhnya terlebih dahulu untuk dipelajari dan dikerjakan.
Pada menu Aksi terdapat menu Upload Tugas yang digunakan untuk mengirimkan tugas siswa sesuai mapel dan penugasan yang ada. Dan untuk menyelesaikan penugasan ini siswa harus menekan tombol Submite dan tunggu sampai aksi ini berhasil. Siswa selesai mengerjakan tugas, lakukan hal yang sama untuk penugasan lainnya pada daftar penugasan yang tersedia.
Demikian panduan penggunaan aplikasi ukline untuk admin guru dan siswa yang dapat kami sampaikan, semoga bermanfaat. Untuk tampilan gambar diambil pada saat tulisan ini dibuat jadi ada kemungkinan perubahan berhubung masih dikembangkannya aplikasi ini agar lebih user friendly dan tentu powerfull.
Terima kasih.